こんにちは!しがなです。
前回、ブログの基礎知識についてまとめましたが、まだご覧になっていない方は下記のリンクを参照してください!
さてさて、今回はブログを始めようと考えている方必見の
「ブログの始め方」についてです!!

ブログ開設ってなんか難そう
と思っている方もいるかもしれませんが、全くそんなことはありません!!
誰にでも理解できるように、簡単にまとめましたのでぜひご覧ください!
ブログの始め方

今回は基本、WordPressでのブログ開設をメインで説明していきますので、無料ブログ解説に関しての説明は軽くになりますのでご了承ください。
無料ブログ
無料ブログは基本、メールアドレス、ID、パスワードのみで数分で作れてしまいますので、初心者の方でも簡単にブログを始めることができます!
無料ブログの開設方法は、好きなブログサービスを検索して1番上に表示されるページを開いて、登録するだけです。
どのブログサービスが良いかを選ぶ基準としては、
・ブログの容量
・アフィリエイトが可能か
・サーバーが安定しているか
・カスタマイズ可能か
・独自ドメインが使えるか
などが挙げられます。
自分が何を重要視するかに寄りますので、予め調べておくと良いでしょう!
WordPress
本記事のメインのWordPressの始め方についてです。
手順通りにいけば、初心者の方でも大体1時間ちょっとくらいで終わると思います!
早速、説明していきますね!
①サーバーをレンタルする
WordPressを使用するためには、サーバーとドメインが必要となってきます。
結論から言うと、サーバーについてはエックスサーバー![]() を選ぶのが吉ですね。
を選ぶのが吉ですね。
正直、これよりも安いサーバーは何個もありますが、費用対効果が最も優れているのはエックスサーバーだと思います。
エックスサーバーは何より、速度・機能の数・安定性の全ての面で高水準です。
エックスサーバーの申し込みについては、以下のリンクをクリックし、お申し込みフォームから登録しましょう!
お申し込みプランに関しては、X10というのがおすすめです!
月額900円(税抜)から、高速・多機能・高安定レンタルサーバー『エックスサーバー』![]()
そこまでのスペックを求めず、コストを重要視するというのであれば、ロリポップ!![]() やさくらのレンタルサーバ
やさくらのレンタルサーバ![]() がおすすめです!
がおすすめです!
②ドメインを取得する
ドメインというのは、本ブログでいうところのURLのhttps://と次の/の間の
shiganablog.comのことです。
ドメインの取得は、お名前.com![]() でしてしまいましょう。
でしてしまいましょう。
なぜかというと、ドメインに関しては、どこで取得しても基本変わらないため、国内最大級のドメイン登録実績を誇っているお名前.comで借りるのが無難だからです。
ドメイン名に関しては、何でも大丈夫ですが英語で入力するようにしてください。
末尾の選択についても基本なんでも良いですが、多く選ばれているドメイン末尾は「.com」ですね。
③ドメインを設定する
サーバーとドメインを契約したら、次はそれらの関連づけを行う必要があります。
ここで言う関連づけというのは、
ドメイン側でのネームサーバーの変更 と サーバー側でのドメインの追加設定
のことを言います。
今回は、エックスサーバーとお名前.comでの設定方法について紹介していきます。
まず、お名前.comでのネームサーバーの変更については、お名前.com Naviガイド|ネームサーバーの変更を参照してみてください。
次に、エックスサーバーでのドメインの追加設定については、エックスサーバー|ドメイン設定を参照しましょう。
※他の会社のサーバー・ドメインを取得した場合は、それらの登録方法についてネットで検索してみる必要があります。
④WordPresをインストールする
ここまでできたら、いよいよWordPressをインストールしていきましょう!
エックスサーバーでのWordPressのインストール法については、
エックスサーバー|マニュアル|WordPressを参照してみてください。
簡単にできると思います!
⑤WordPressの設定を行う
ここでは、最初にやっておいた方が良いWordPressの設定について説明していきます!
設定についてまとめると、
・パーマリンク設定
・プラグイン設定
・テーマ設定
が挙げられます。
順に説明していきますね。
パーマリンク設定
パーマリンクとは、サイトの各ページに対して割り当てられる個別のURLのことです。
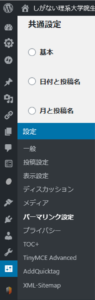
WordPressの左側のタブの「設定>パーマリンク設定」から設定画面を開きます。
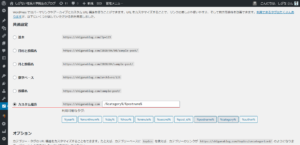
開いたら共通設定でカスタム構造を選択し、
「/%category%/%postname%」
という風に入力して変更を保存しましょう。
これでパーマリンク設定は完了です!!
プラグイン設定
次にプラグインの設定ですが、説明が長くなるので、こちらの方の記事を参考にしてみてください!
WordPressのおすすめプラグインは8つだけ。断言します
プラグインは多すぎるため、自分で選んでいても時間を浪費するだけですので、先人の知恵を借りていきましょう!
テーマ設定
WordPressでいうテーマとは、サイトのデザインに関わる重要な部分です。
デフォルトのテーマでも良いですが、サイトのイメージに大きく関わってくる所なので、早めに見やすく多機能なテーマに変えることをおすすめします。
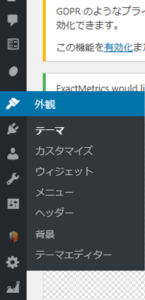
テーマの設定方法ですが、WordPressの左側のタブで、「外観>テーマ」を選択します。
そこで、自分に合ったテーマを探して設定するのですが、初心者の場合、どれがいいか決めるのはなかなか難しいと思います。
また、テーマには有料のもの、無料のものもあって機能も様々です。
私が個人的に、推しているがこのブログサイトのテーマにもなっている
Cocoon
というテーマです。
Cocoonは無料ながらも、有料のテーマに匹敵するほどの機能を持っており、多くのブロガーも使用しているので、分からないことがあればネットで簡単に調べることも可能です。
※自作でもテーマは作れますが、最初のうちはダウンロードコンテンツから探すのを強く勧めます。
以上のことを参考に、自分だけのブログを作り上げてくださいね!
おわりに

いかがでしたでしょうか?
無料ブログ、WordPressのどちらでブログを始めるか迷っている方がいれば、
【おすすめのブログサービス】無料ブログとWordPressのメリット・デメリット
をぜひ参考にしてみてください!
以上、今すぐできるブログの始め方でした!




コメント