こんにちは!しがなです!
今回は、パソコンのCPU・メモリ・ストレージを確認する方法についてです!
処理速度の向上のために増設やパソコンの購入を考えている人は、これらの確認は必須事項ですので、
分からない人は、ぜひこの記事を読んで確認してみてくださいね。
※この記事はWindowsでの確認方法だけにしか触れていないため、Macユーザーの方は別のサイトで確認してみてください。
スペックの確認方法

CPU-方法①
まずCPUについてはパソコンのどこかに

このようなシールがあるはずなので探してみましょう。
この写真で言うと、このPCのCPUのスペックはCORE i7であることが分かります。
一般的なデスクトップ型PCやノートパソコンにはこのシールが最初から付いているはずですが、万が一剥がれてしまっていたり、削れて読めなくなっている場合は、次の方法をお試しください。
CPU-方法②
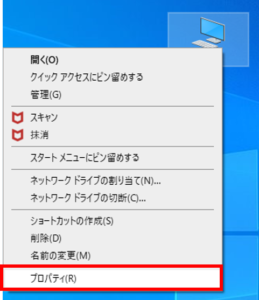
まず、デスクトップ上のPCもしくは(マイ)コンピュータというアイコンを右クリックプロパティを選択します。
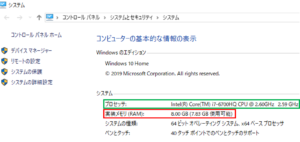
↑このような画面が表示されるので、緑枠のプロセッサの欄を確認しましょう。
メモリ
次にメモリですが、CPU-方法②と同じやり方で
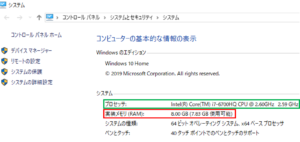
この画面を開き、赤枠の実装メモリ(RAM)を確認すればメモリを確認することができます。
補足ですが、メモリを増設するときの注意点として、赤枠の下のシステムの種類という欄がありますが、
そこが64ビットではなく、32ビットの場合、メモリは4GBまでしか使うことができません。
十分注意するようにしましょう!
ストレージ
内部ストレージは、HDDとSSDの2種類あります。
それらを判別する方法としては、
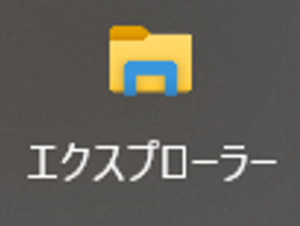
まずエクスプローラーを起動させます。
※エクスプローラーが分からないという方は、ウィンドウズキーとeのキーを同時に押すと開くことができます。
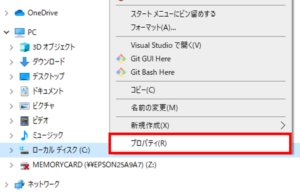
次に、ローカル ディスク or ドライブ(複数ある場合はどれでも可)を右クリックをしてプロパティを選択します。
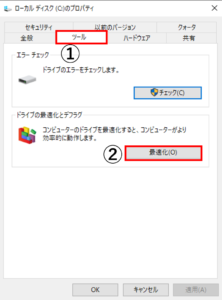
上記の写真の通り、「ツール」>「最適化(O)」の順でクリックします。
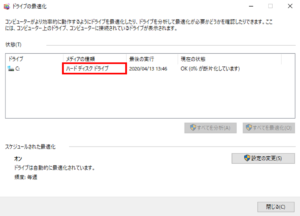
上記のような画面が表示されるので、メディアの種類の列を確認します。
私の画面では、「ハードディスクドライブ」となっているので、私のパソコンの内部ストレージがHDDであることが分かりました。
メディアの種類の列が、
HDDならハードディスクドライブ、SSDならソリッドステートドライブ
と表記されるので、HDDかSSDかを確認することができます。
おわりに

いかがでしたでしょうか?
パソコンについてあまり理解していない段階で買うと、スペックが分からないなんてことがあると思いますが、
そのような方はぜひこの記事を参考にスペックを確認してみてください!
また、自分がパソコンを使う用途には、どれくらいのスペックが必要か知りたい方はこちらの記事を参照してみてください。
【処理速度が向上!?】パソコン選びに失敗しないためのポイント
以上、パソコン選びに失敗しないためのポイントでした!




コメント